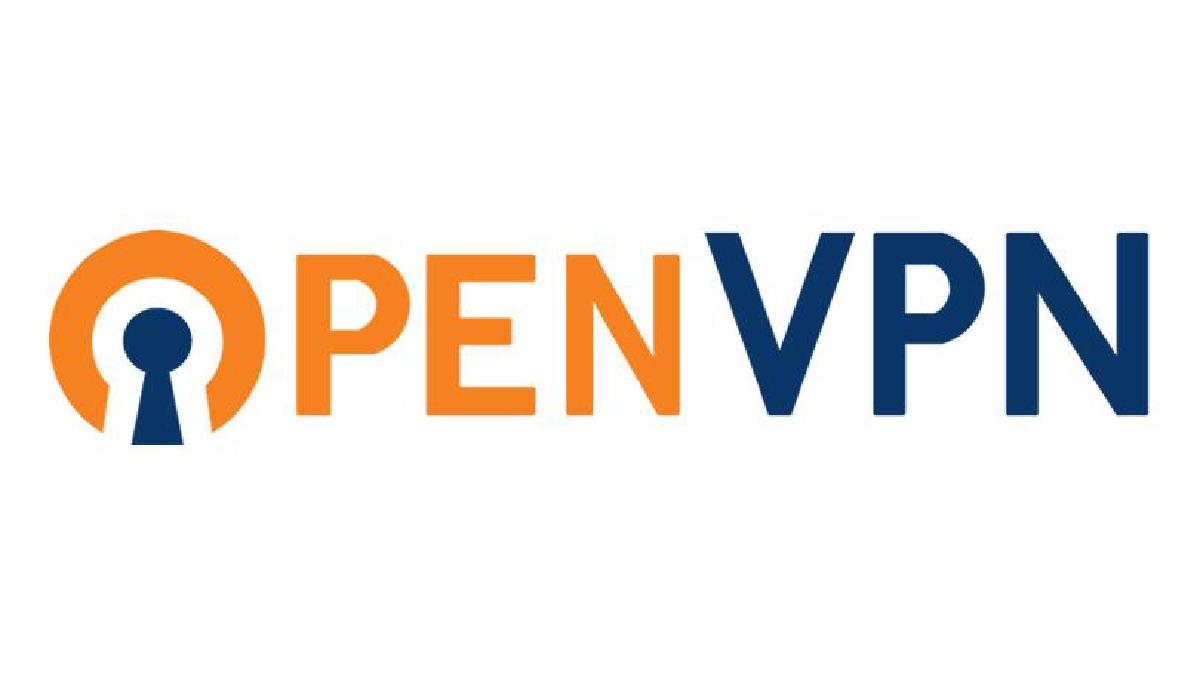J’ai récemment commencé à utiliser OpenVPN et à profiter des différentes options qu’il propose, notamment le masquage du trafic VPN sous TCP:443 (autrement appelé HTTPS). Personnellement, j’aime utiliser GCE pour héberger mes VPN, car je profite de la puissance et de la personnalisation que cela procure.
Cependant, il n’y avait absolument aucun tutoriel sur la configuration d’OpenVPN sur GCE. Il existe 10 étapes dans ce didacticiel, mais chaque étape peut exécuter plusieurs lignes de code.
Si vous essayez simplement d’ajouter plus de clients, passer aux étapes 4, 9 et 10.
1. Création de l’instance#
Nous voulons utiliser une instance n1-standard-1 pour sa durabilité et son coût. Dirigez-vous vers le moteur de calcul et cliquez sur “CREATE INSTANCE”.
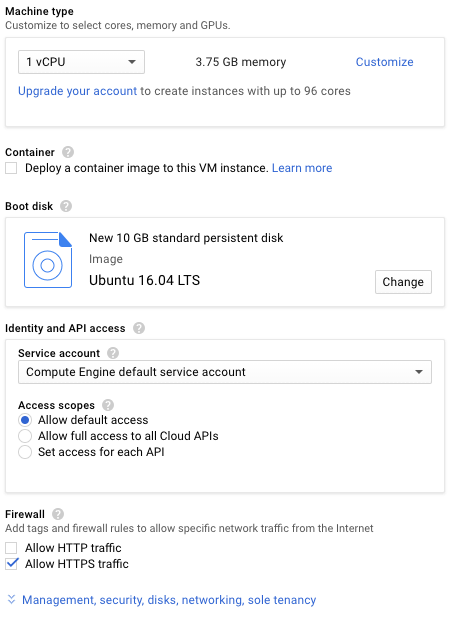
Configurez-le avec les options affichées, mais n’appuyez pas encore sur “Créer”
Si vous ne voyez pas l’image, nous utilisons une instance n1-standard-1 (1 vCPU, 3,75 Go de mémoire) avec Ubuntu 16.04 LTS installé (vous pouvez choisir un espace de stockage, mais 10 Go suffisent). Puisque notre VPN utilisera TCP: 443, nous devons autoriser le trafic HTTPS maintenant ou plus tard. Vous pouvez donc également le faire immédiatement.
Appuyez sur le bouton “Gestion, sécurité, disques, réseau, …” pour ouvrir les options avancées. Cliquez sur l’onglet Réseau et cliquez sur le bouton d’édition en regard de l’interface réseau sélectionnée.
Cliquez sur le menu déroulant “Adresse IP externe” et sélectionnez “Créer une adresse IP”. Entrez un nom, puis appuyez sur “Réserver”. Cette opération associera une adresse IP statique à votre instance, ce qui est probablement ce que vous voulez, sauf si vous souhaitez régénérer les fichiers de configuration de quelque temps. En ce qui concerne les frais, Google ne facture pas les adresses IP statiques pendant leur utilisation. La machine n1-standard-1 ne devrait pas vous coûter plus de 30 $ par mois. Certes, cela coûte un peu plus cher que la plupart des services VPN, mais la plupart des services VPN ne vous donnent pas un contrôle total :)
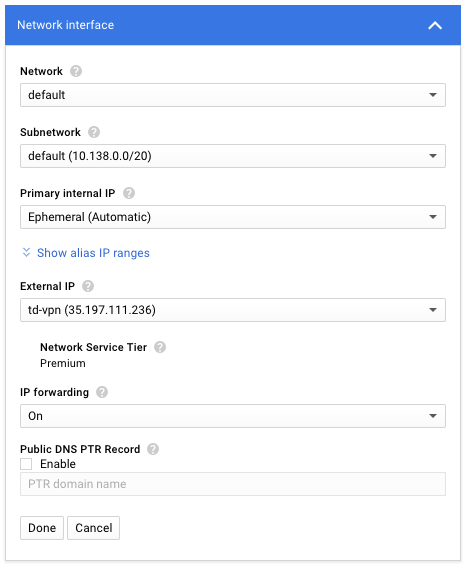
Vos interfaces réseau doivent ressembler à l’image. Veillez à activer le transfert IP, car cela ne peut plus être modifié après la création de l’instance.
En règle générale, vous souhaiterez probablement garder votre adresse IP externe secrète. Cela ne me dérange pas de rendre celui-ci public, car cette instance n’existera pas lorsque vous lirez ce tutoriel, et l’adresse IP appartiendra probablement à quelqu’un d’autre.
Appuyez sur “Terminé” et “Créer”. Une fois l’instance prête (un bouton “SSH” noir apparaîtra), cliquez ou double-cliquez sur le bonton “SSH” pour ouvrir une fenêtre SSH. Le reste de la configuration se fera sur cette machine, que nous appellerons le “server”.
2. Installation OpenVPN et EasyRSA#
OpenVPN est (évidemment) le serveur VPN que nous utilisons, et EasyRSA est un paquet qui nous permettra de configurer une autorité de certification interne à utiliser.
Bien que ce ne soit généralement pas le cas, pour cette configuration, il est souvent nécessaire de lancer une mise à jour d’apt pour pouvoir installer un ou les deux packages. Les deux d’entre eux sont dans les dépôts par défaut d’Ubuntu.
sudo apt-get update
sudo apt-get install openvpn easy-rsa
Temps de configurer.
3. Mise en place du CA#
Comme OpenVPN utilise TLS/SSL, il a besoin de certificats pour chiffrer le trafic. Pour cela, nous devrons émettre nos propres certificats de confiance, ce que nous pouvons faire à l’aide de la CA que nous sommes sur le point de configurer.
Commençons par copier le easy-rsa de modèles du paquet easy-rsa.
make-cadir ~/openvpn-ca
cd ~/openvpn-ca
Il y a des valeurs que nous pouvons vouloir éditer, alors allons-y et nano vars. Si vous voulez utiliser vim, continuez, mais puisque j’essaie de garder mes tutoriels aussi simples que possible, j’utilise nano.
À partir de ce moment, s’il y a une partie d’une commande qui dépend d’une valeur que vous choisissez, elle sera en gras. Tout le code qui n’est pas généré par un utilisateur sera en italique. Faites défiler vers le bas du fichier (ce n’est pas trop long) et vous devriez trouver ce qui suit:
export KEY_COUNTRY="US" export KEY_PROVINCE="CA" export KEY_CITY="SanFrancisco" export KEY_ORG="Fort-Funston" export KEY_EMAIL="[email protected]" export KEY_OU="MyOrganizationalUnit"
Éditez autant d’entre eux (ou aucun d’eux) que vous le souhaitez. Juste en dessous de ces valeurs devrait être export KEY_NAME="EasyRSA". Pour simplifier notre configuration, nous allons modifier cette ligne comme suit:
export KEY_NAME="server"
Enregistrez et fermez le fichier (ctrl + x, y, entrez). Les variables que nous venons de modifier seront utilisées pour le processus de signature de notre autorité de certification. Toujours dans le openvpn-ca, exécutez la commande suivante:
source vars
Si vous avez bien fait, le re NOTE: If you run ./clean-all, I will be doing a rm -rf on /home/username/openvpn-ca/keys. C’est ce que nous voulons. Pour assurer un environnement de travail propre, nous allons lancer ./clean-all.
Maintenant, construisons le CA
./build-ca
Toutes les variables que nous avons déjà définies doivent se renseigner elles-mêmes. Il suffit donc d’y accéder en appuyant plusieurs fois sur Entrée. À la fin, vous aurez une autorité de certification prête à commencer à signer.
Nous avons également besoin d’un certificat de serveur et d’une clé de cryptage pour garantir la sécurité de notre trafic.
Créons notre certificat de serveur et notre clé.
./build-key-server server
Passer à nouveau les invites de commande. Nous n’entrerons pas un mot de passe, cette fois. Les deux dernières invites vous obligent à entrer y pour signer le certificat. Assurez-vous de ne pas les ignorer!
Comme indiqué précédemment, nous avons également besoin d’une clé de chiffrement. Pour les besoins de ce didacticiel, nous allons générer une clé Diffie-Hellman, qui a tendance à être plutôt forte. Bien sûr, une grande [force] entraîne une grande [inefficacité]. Par conséquent, quelle que soit votre système, la commande suivante prendra probablement quelques minutes.
./build-dh
Nous renforcerons cela avec une signature HMAC, afin de nous assurer que la vérification de l’intégrité TLS est plus sûre.
openvpn --genkey --secret keys/tiv.key
4. Générer un certificat client#
Naturellement, si vous allez utiliser une autorité de certification, votre client doit également disposer d’un certificat. Bien que vous puissiez le faire sur votre ordinateur client et que le serveur le signe, nous essayons de garder les choses simples et hébergées sur un seul ordinateur.
Si vous avez plusieurs clients, vous pouvez suivre cette étape plusieurs fois. Assurez-vous simplement de rendre vos noms de client uniques. Assurez-vous que vous êtes dans le
openvpn-caet que votre fichier vars est synchronisé.
cd ~/openvpn-ca
source vars
Maintenant, nous allons construire une clé client en tant que telle:
./build-key client
Une fois de plus, tout doit être pré-rempli. Passez donc tous les éléments, sauf les deux dernières invites, qui vous demanderont de signer en entrant y.
5. Configurer le serveur OpenVPN#
OpenVPN s’installe sous le répertoire /etc/openvpn. Pour que tout fonctionne, nous devons déplacer certains fichiers dans ce dossier.
cd ~/openvpn-ca/keys sudo cp ca.crt server.crt server.key tiv.key dh2048.pem /etc/openvpn
Par défaut, OpenVPN est fourni avec un exemple de configuration. Par souci de simplicité, nous simplifierons la décompression dans notre dossier de configuration.
gunzip -c /usr/share/doc/openvpn/examples/sample-config-files/server.conf.gz | sudo tee /etc/openvpn/server.conf
Ensuite, nous allons éditer le fichier de configuration:
sudo nano /etc/openvpn/server.conf
La première étape consiste à trouver la directive tls-auth. Il y aura un point-virgule (;) à côté de la directive, que nous supprimerons. En dessous, nous ajouterons une ligne.
tls-auth tiv.key 0 # This file is secret key-direction 0
Nous devons également chiffrer notre serveur, éditons donc les directives de chiffrement juste en dessous de cette section. Plus précisément, nous décommentons la ligne AES-128-CBC et ajouterons une directive auth.
cipher AES-128-CBC
auth SHA256
Ensuite, les paramètres d’utilisateur et de groupe:
user nobody
group nogroup
Facultativement, nous pourrions opter pour l’envoi de tout le trafic via le VPN. Pour cela, recherchez la directive redirect-gateway et décommentez-la.
push "redirect-gateway def1 bypass-dhcp"
Juste en dessous, il devrait y avoir quelques lignes d’dhcp-option. Décommentez ceux-là aussi.
push "dhcp-option DNS 208.67.222.222"
push "dhcp-option DNS 208.67.220.220"
Optionnellement, nous pouvons vouloir changer le port et le protocole sur lesquels OpenVPN fonctionne. La valeur par défaut est UDP: 1194, mais si votre réseau bloque les connexions VPN, ce sera probablement l’une des victimes. Le déguisement serait d’utiliser TCP: 443, qui est le port HTTPS.
port 443
proto tcp
;proto udp
Si vous n’avez pas utilisé «serveur» comme nom de serveur, vos fichiers crt ont un nom différent. Mettez-les à jour en conséquence.
cert server.crt key server.key
Enregistrez et fermez le fichier.
6. Préparer Ubuntu#
Bien que nous ayons déjà configuré le transfert IP, etc., nous devons apporter quelques modifications pour activer ces options.
sudo nano /etc/sysctl.conf
Recherchez la ligne suivante et supprimez le # (caractère de commentaire).
net.ipv4.ip_forward=1
Sauver et fermer. Pour mettre à jour les paramètres de session, exécutez:
sudo sysctl -p
Ensuite, nous devons trouver et mettre à jour nos règles de pare-feu (UFW) pour masquer les clients. La première étape consiste à trouver l’interface sur laquelle nous fonctionnons:
ip route | grep default
L’interface que nous voulons est celle qui contient le mot “dev”. Dans notre cas, cela ressemble à ceci:
default via 10.138.0.1 dev ens4
Donc, notre interface est ens4. Avec cela, nous mettrons à jour nos règles de pare-feu:
sudo nano /etc/ufw/before.rules
Au-dessus, là où il est indiqué Don't delete these required lines... ajoutez le code suivant:
# OPENVPN # NAT Table *nat :POSTROUTING ACCEPT [0:0] # OpenVPN client traffic -A POSTROUTING -s 10.8.0.0/8 -o ens4 -j MASQUERADE COMMIT # OPENVPN
Sauver et fermer. Ensuite, nous devons transférer les paquets.
sudo nano /etc/default/ufw
Recherchez la directive DEFAULT_FORWARD_POLICY et remplacez-la de "DROP" par "ACCEPT".
DEFAULT_FORWARD_POLICY="ACCEPT"
Sauver et fermer.
7. Lancer OpenVPN#
Pour démarrer le serveur, exécutez ce qui suit:
sudo systemctl start openvpn@server
Pour vérifier qu’il a bien démarré, lancez:
sudo systemctl status openvpn@server
Si tout se passe bien, vous devriez voir une sortie incluant Active: active (running). Vous devrez peut-être q sur q pour quitter le panneau d’informations. Si cela vous convient, liez le service à la séquence de démarrage.
sudo systemctl enable openvpn@server
8. Configuration d’une structure de configuration client#
Pour faciliter la configuration des configurations client, nous allons d’abord créer une structure. Pour commencer, créez un dossier de configuration pour stocker les fichiers de configuration du client.
mkdir -p ~/clients/files
Les clés du client seront dans ces configurations, alors verrouillons les permissions sur le répertoire files.
chmod 700 ~/clients/files
Copiez l’exemple de configuration.
cp /usr/share/doc/openvpn/examples/sample-config-files/client.conf ~/clients/base.conf
Éditons le fichier:
nano ~/clients/base.conf
Trouvez la directive remote. Remplacez my-server-1 par l’adresse IP externe publique attribuée à votre instance GCE. Si vous avez choisi un port autre que 1194, mettez-le à jour en conséquence.
remote 35.197.111.236 443
Mettez également à jour votre protocole.
proto tcp
Décommentez l’utilisateur et le groupe:
user nobody
group nogroup
Trouvez les directives ca, cert et key, commentez-les, car nos configurations les incluront automatiquement.
# ca ca.crt
# cert client.crt
# key client.key
Utilisez les mêmes paramètres de chiffrement et d’authentification que précédemment:
cipher AES-128-CBC
auth SHA256
Quelque part, nous devrons ajouter la key-direction. Assurez-vous d’utiliser 1, comme c’est le cas pour le client. 0 était pour le serveur.
key-direction 1
Si votre configuration client actuelle est (ou sera) utilisée sur un périphérique Linux, ajoutez les éléments suivants:
script-security 2
up /etc/openvpn/update-resolv-conf
down /etc/openvpn/update-resolv-conf
Notez que si vous les incluez dans un environnement non-Linux (Android et macOS inclus dans un non-Linux), vos clients peuvent se comporter de manière étrange.
Sauver et fermer. Ensuite, nous devons écrire un script pour générer nos configs client rapidement et facilement.
nano ~/clients/gen_config.sh
A l’intérieur, collez ce code:
#!/bin/bash
# First argument: Client identifier
KEY_DIR=~/openvpn-ca/keys
OUTPUT_DIR=~/clients/files
BASE_CONFIG=~/clients/base.conf
cat ${BASE_CONFIG} \
<(echo -e '<ca>') \
${KEY_DIR}/ca.crt \
<(echo -e '</ca>\n<cert>') \
${KEY_DIR}/${1}.crt \
<(echo -e '</cert>\n<key>') \
${KEY_DIR}/${1}.key \
<(echo -e '</key>\n<tls-auth>') \
${KEY_DIR}/tiv.key \
<(echo -e '</tls-auth>') \
> ${OUTPUT_DIR}/${1}.ovpn
Le {1} fait ici référence au premier argument, qui sera notre nom de client. Assurez-vous de mettre à jour tiv.key fonction du nom de votre clé HMAC.
Autoriser l’exécution de ce script:
chmod 700 ~/clients/gen_config.sh
9. Générer des configurations client#
Le pas que vous attendiez tous est enfin arrivé. Nous allons générer nos configurations client.
cd ~/clients ./gen_config.sh client
Vérifiez que cela a fonctionné en exécutant:
ls ~/clients/files
Si tel est le cas, il devrait maintenant y avoir un fichier client.ovpn dans ce répertoire. Nous devons télécharger ce fichier et le transférer sur nos appareils. Pour ce faire, cliquez sur l’icône représentant une roue en haut à droite de la session SSH, puis sélectionnez «Télécharger le fichier».
Le chemin pleinement qualifié devrait ressembler à ceci:
/home/username/clients/files/client.ovpn
10. Installation sur les clients#
Pour Windows, téléchargez l’application client OpenVPN. Une fois installé, déplacez votre fichier client.ovpn vers C:\Program Files\OpenVPN\config. Pour ouvrir OpenVPN, vous devez exécuter l’application en tant qu’administrateur. Une fois à l’intérieur, vous devriez voir et pouvoir vous connecter à votre VPN.
Pour macOS, la plupart des gens suggèrent d’utiliser Tunnelblick bien que tout autre client OpenVPN (même s’il soit sans danger) soit probablement bon aussi. Une fois installé, vous devriez pouvoir faire glisser n’importe .ovpn fichier .ovpn sur l’icône Tunnelblick de la barre de menus pour installer la configuration. Utilisez la barre de menus pour vous connecter ensuite au VPN. Si vous êtes interrogé sur le plugin down-root.so, prenez une décision! Je l’ai sauté parce que je suis capable de reconnecter ma connexion, mais c’est à vous de décider.
Sous Linux, installez le paquet openvpn en utilisant votre gestionnaire de paquets. Les utilisateurs de CentOS devront d’abord installer epel-release utilisant yum. Une fois installé, lancez ls /etc/openvpn. Si la sortie ne présente pas de fichier update-resolve-conf, vous devez modifier votre fichier .ovpn et supprimer les lignes suivantes (si vous les avez ajoutées):
script-security 2
up /etc/openvpn/update-resolv-conf
down /etc/openvpn/update-resolv-conf
Si vous n’avez jamais ajouté ces lignes mais trouvé un fichier update-resolv-conf, ajoutez-les! Les utilisateurs de CentOS devront modifier le group dans le fichier .ovpn de nogroup à nobody pour se conformer aux normes du système d’exploitation.
Pour vous connecter, lancez sudo openvpn — config client .ovpn.
Pour iOS, installez l’application OpenVPN Connect. Ensuite, ouvrez iTunes sur votre ordinateur et accédez à iPhone> Applications. Faites défiler jusqu’à la section «Partage de fichiers» et sélectionnez “OpenVPN”. Faites glisser votre fichier .ovpn dans le panneau “OpenVPN Documents”. Ouvrir l’application sur votre téléphone devrait maintenant afficher un message indiquant qu’un nouveau profil est prêt à être importé. Une fois importé, vous devriez pouvoir vous connecter au VPN.
Pour Android, installez l’application OpenVPN Connect. Ensuite, transférez votre fichier .ovpn n’importe où / de toute façon sur votre appareil (je viens d’utiliser Google Drive, mais cela peut ne pas être recommandé). Dans l’application, ouvrez le menu et cliquez sur “Importer”. Accédez à votre fichier .ovpn , cliquez dessus, puis appuyez sur “IMPORT” en haut à droite. Une fois terminé, vous devriez pouvoir vous connecter au VPN.
Test du VPN#
Le moyen le plus simple de tester votre VPN serait de Google “quelle est mon adresse IP” avant et après la connexion. Votre adresse IP doit passer à l’adresse IP publique externe de votre instance GCE une fois que vous êtes connecté au VPN, puis à l’adresse IP de votre réseau une fois déconnectée du VPN.
Si tout s’est bien passé, c’est tout! Votre nouveau VPN est prêt à être utilisé.
Crédits#
Cet article est basé en grande partie sur ce didacticiel de la communauté DigitalOcean. Bien que la configuration elle-même soit assez similaire, j’ai pensé écrire un article séparé, car il existe quelques éléments clés différents dans GCE et il est assez facile de se tromper si vous le faites pour la première fois (je parle par expérience).